All devices on a DataNet Network must be using the same Network ID. If the logger has a LCD display you can view the device's current Network ID. You can also view it in DataSuite software by hovering on the device as in the example below. Different Network ID's allow the user to have multiple DataNet networks. To correct connection issues you may need to leave a network so that you can connect to a particular network.
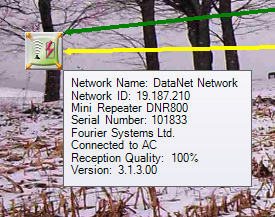
Instructions for Leaving a DataNet Network
Please follow these steps to make the DataNet logger leave an existing network. This procedure is necessary in the event that you wish to transfer the logger to another network, or if the logger is having problems connecting to its network. In this case, you must first leave the network and then attempt to reconnect to it.
For DNL910, DNL910-PA, DNL920 and DNL920-PA data loggers
Via the Logger LCD:
1. From the logger’s LCD menu, use the key pad to scroll until you reach the Leave Network menu item and then select it.
2. The logger will proceed to leave the current network and start to re-scan for new networks.
3. Once the scan is complete, you can select the relevant network and join it accordingly.
Via the DataSuite software:
Right-click on the logger icon in the DataSuite Map View and then select the Leave Network option from the context menu. The default password is: 1234
For Mini DataNet DNL804-BXT, DNL808-BXT, DNL810-BXT data loggers
1. Press and hold the logger button on the front keypad until the LED emits a fixed, red light for at least three seconds.
2. Release the button and immediately press the button again until the LED blinks red three times indicating the Leave Network command has been received.
3. The logger icon will be removed from the DataSuite Map View and the device is now switched off.
4. Press the button again to connect to the network. Once connected, the logger icon will appear in the Map View.
5. If the the logger has failed to connect to your network, it means that the logger may have connected to another network in the area. Repeat steps 1-4 until you see the logger connected to the correct network.
